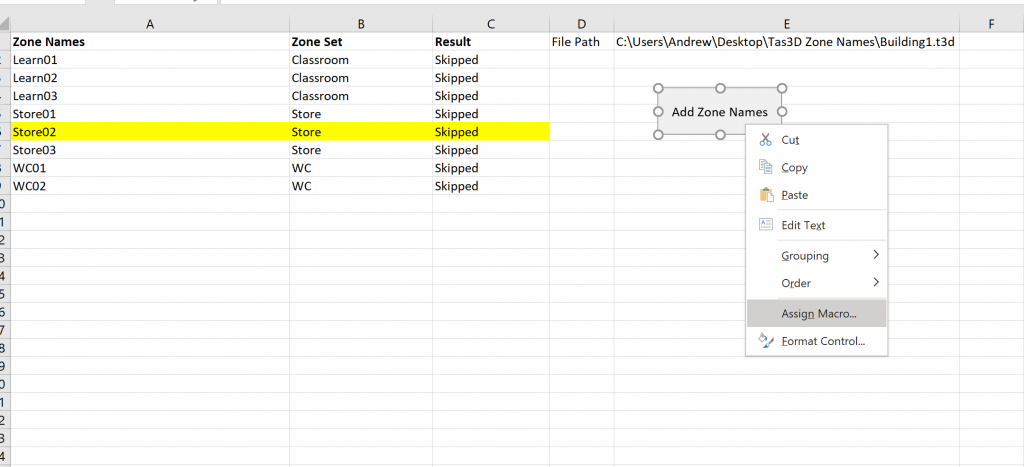Migrating from Hevacomp to Tas
Are you a Hevacomp user in need of a new tool for your building load and energy calculations? If so, in this post, we’ll look at how you can perform heat sizing and cooling sizing load calculations in Tas.
You can also see an example heat sizing report and an example cooling sizing report from Tas.
New Projects: Create the geometry
Creating new projects in Tas is a lot like Hevacomp. Start with the geometry, generate a building simulator file and provide constructions and weather details.
You can create geometry by importing a DWG file and tracing around it. Label the spaces by assigning a zone, then export to the Building Simulator to assign constructions, weather & internal conditions.
For existing projects, you can import IDF files from Hevacomp or use our gbXML import.
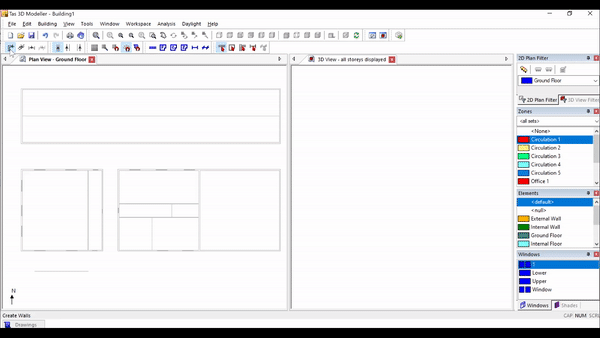
New Projects: Select Weather & Assign Constructions
You can import an EPW weather file directly into the building simulator, use CIBSE weather or create your own weather file.
You can assign constructions to your Building Simulator file from one of our databases bundled with the software, or you can create your own constructions by building up the material layers.
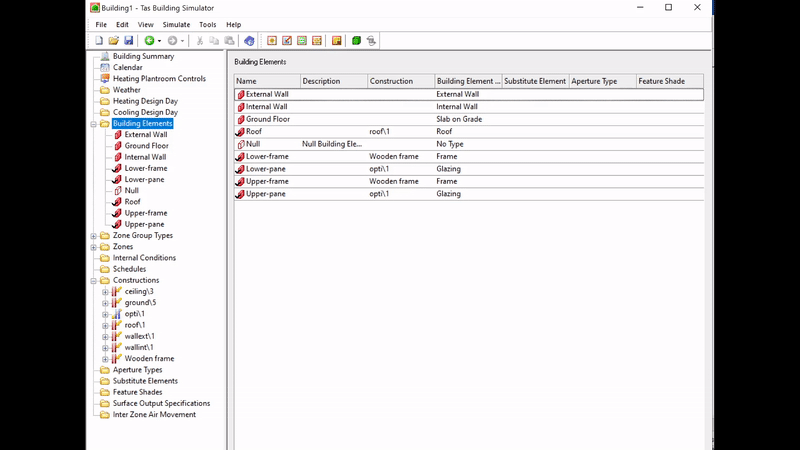
Calculating Loads using the Design Day Wizard
Once you’ve created a building simulator file with appropriate weather and constructions, you can launch the Design Day Wizard via: Tools > Design Day Wizard.
This wizard will guide you through performing heating & cooling load calculations. For heating loads, enter the heating setpoint and infiltration rate and the wizard will generate the heat loss report.
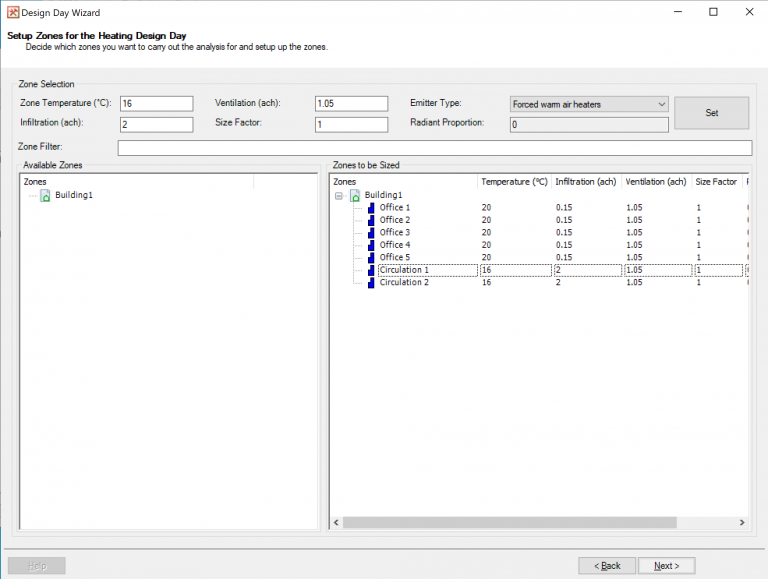
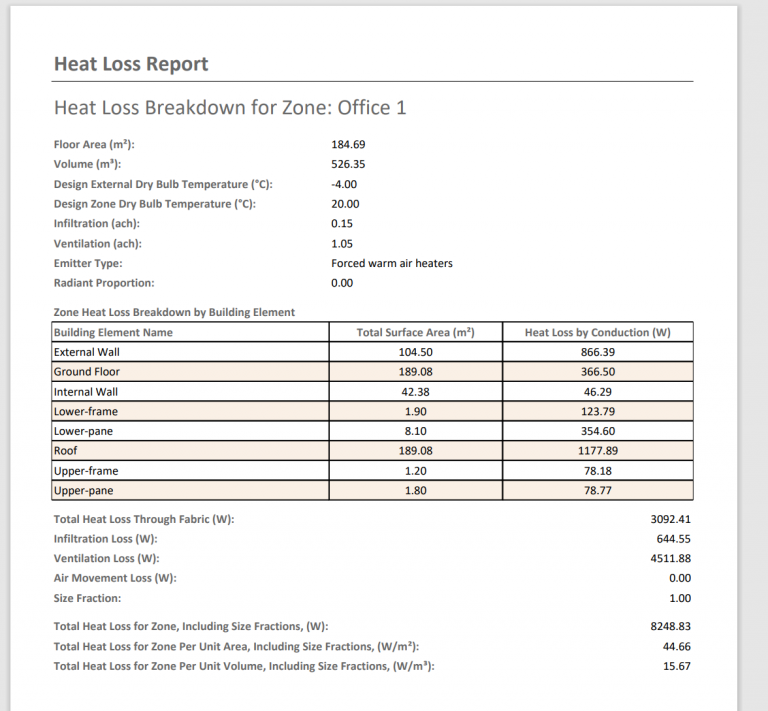
The heat loss report is generated for each of the zones selected in the wizard showing the breakdown through the building fabric. You can easily re-run the wizard to make amendments and generate a new report.
Full Samples: Heating Sizing Report & Cooling Sizing Report.
Admittance Calculations & Pipe/Duct Sizing
For pipe & duct sizing, Tas integrates with MEPWorx, (formally Cymap). Data is transferred from your detailed HVAC simulation models.
Importing Hevacomp files into Tas
Tas can import both gbXML and IDF files; the best way to import existing Hevacomp projects into Tas is with our IDF import wizard:
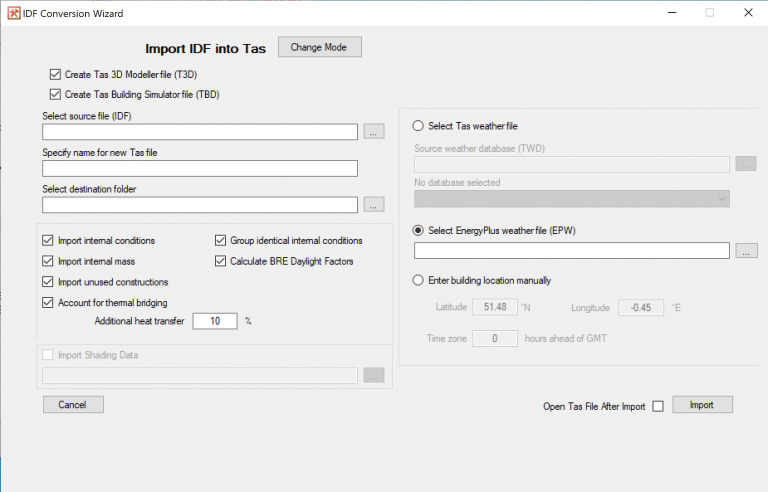
Using the IDF Import wizard, you can automatically create a Tas3D file to perform daylight calculations on. The wizard will also create a building simulator file with internal gains, construction information and create a weather file for you either using an EPW or a native Tas TWD file.
You can find the IDF wizard in the Utilities folder of the Tas Manager.
Improve Efficiency with Dynamic Simulation
So far we’ve examined how you can calculate heating and cooling loads using Tas using the steady state method. As Tas is a dynamic simulation package, you can also simulate a full year and determine peak loads that are more representative of the actual demand for heating and cooling, therefore preventing oversizing and undersizing, and leading to far more efficient building operation.
This can save energy, money and reduces the carbon footprint of the building.
Ready to try it?
If you’re an existing Hevacomp user and wish to try Tas Engineering, you can download a free trial. To get started quickly, try using the IDF wizard to import an existing project of yours so you can explore the Design Day Wizard. If you have lots of users who would like a trial or have any specific questions, contact us.
If you wish to create new projects in Tas, sign up for our free online e-trianing.